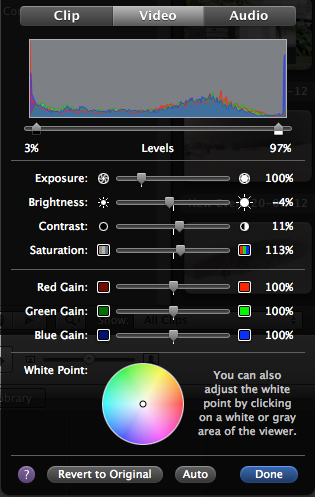Home › Forums › General Bike Talk › GoPro 3 Black Settings
This topic contains 28 replies, has 0 voices, and was last updated by scott bocking 12 years, 1 month ago.
-
AuthorPosts
-
September 14, 2013 at 6:15 am #249740WhoDaFuxDis wrote:Thx for the advice, just pulled the trigger on one of these myself & have been curious about settings as well.
First test I went with…
1080 – 60fps
Protune on
Auto WB on
Wide angleFootage colour was very flat as STM mentioned & not very sharp either, had the fisheye lens look as well.
I ran it through the GoPro software, ticked remove fisheye & used their preset which made the colours pop & sorted the fisheye out but it still didn’t look sharp enough, cranked sharpen all the way up & ran it again, looked heaps better.Next time I’m gonna turn protune off, shoot at medium & see how it compares.
Paul
Hey Paul,
At least you know that your computer is up to the task. If it can handle 1080p at 60fps with Protune on then it is running very quickly.
STM
September 16, 2013 at 3:16 am #249625Ok,
Here’s another thing.
I made a 10 minute video out of the footage I took, using the Sony vegas movie studio, and it looked great on the computer, but when I uploaded it to youtube it looks bloody aweful.
I’m not very techy, but when I imported the media I used the function that used the original format used by the device (as per settings above).
When I uploaded I used the high render quality option.
The video says “HD” on my channel but looks like VHS.
I’d normally use a Sony Bloggie to film and all would go well, is there something I’m missing?
If anyone can help explain in old school plain english it would be greatly appreciated.
Cheers,
September 16, 2013 at 4:48 am #249839MLC wrote:Ok,Here’s another thing.
I made a 10 minute video out of the footage I took, using the Sony vegas movie studio, and it looked great on the computer, but when I uploaded it to youtube it looks bloody aweful.
I’m not very techy, but when I imported the media I used the function that used the original format used by the device (as per settings above).
When I uploaded I used the high render quality option.
The video says “HD” on my channel but looks like VHS.
I’d normally use a Sony Bloggie to film and all would go well, is there something I’m missing?
If anyone can help explain in old school plain english it would be greatly appreciated.
Cheers,
Post up the YouTube link and I will take a look.
STM
September 17, 2013 at 1:13 pm #249626I actually ended up starting a new Vimeo account, just because Youtube/Google was SUCH A PAIN IN THE ARSE, just blatantly making me give info and jump through hoops of fire to use their service.
The problem was more to do with the settings I edited and rendered the video in when using Sony Vegas.
I really don’t like being pushed and that seems to be everything Google is all about now so fk them.
Signing up with Vimeo was dead simple, and they seem to be very focused on video editing and quality (which I’m interested in), and have heaps of tutorials etc that really helped improve the quality.
I even paid for the plus account rather than go through Googles headfk.
There were some settings I only just found out about that I didn’t use when importing the media into Vegas, so I’m hoping for further improvements.
Interestingly, there’s little reason for going higher than 1080p @ 30mb/sec as both YT and Vimeo with just convert them back to 30mb/sec anyway.
Apparently you’d use the 60mb/sec if you were planning to do some slo mo scenes.
Even if you’re using YT I’d really recommend having a look through their tutorials.
September 17, 2013 at 9:59 pm #249887I checked out your clip MLC and it definitely looks like it is being compressed a few times which is degrading the footage. I would recommend downloading GoPro Studio2.0 and using that as your first step. Use this to trim and split your clips and then convert them and save as a new files. The codec built into this conversion is written specifically for GoPro and will open up the compressed original file and convert to .mov. Just make sure that your timeline in Vegas is set to .mov otherwise it will convert again and you are back to where you started.
Part of the reason the GoPro commercials you see online look so good is because they stick to their own codec when they uncompress the original files. By using Studio2.0 you can do this too.
I also noticed that you were getting some slight fogging in your housing. It is very hard to notice by looking at the lens but a small amount degrades the picture massively. I run the skeleton back panel to avoid this or use the condensation tabs that you can buy after market. If you are worried about dust getting into the housing with the skeleton back then place some tissue on the back of the camera before you close the housing. This works like an air filter. I ran it at Nundle with no issue and even faced my camera backwards which meant it copped full exposure to the dust and the tissue worked perfectly.This way you will never fog up and the audio is so much better. The only time I use the waterproof housing now is on my surfboard.STM
September 17, 2013 at 10:24 pm #249767singletrackmind wrote:Hey Paul,At least you know that your computer is up to the task. If it can handle 1080p at 60fps with Protune on then it is running very quickly.
STM
That’s it hey, always good to have options…
Paul
September 17, 2013 at 10:37 pm #249900singletrackmind wrote:I checked out your clip MLC and it definitely looks like it is being compressed a few times which is degrading the footage. I would recommend downloading GoPro Studio2.0 and using that as your first step. Use this to trim and split your clips and then convert them and save as a new files. The codec built into this conversion is written specifically for GoPro and will open up the compressed original file and convert to .mov. Just make sure that your timeline in Vegas is set to .mov otherwise it will convert again and you are back to where you started.
Part of the reason the GoPro commercials you see online look so good is because they stick to their own codec when they uncompress the original files. By using Studio2.0 you can do this too.
I also noticed that you were getting some slight fogging in your housing. It is very hard to notice by looking at the lens but a small amount degrades the picture massively. I run the skeleton back panel to avoid this or use the condensation tabs that you can buy after market. If you are worried about dust getting into the housing with the skeleton back then place some tissue on the back of the camera before you close the housing. This works like an air filter. I ran it at Nundle with no issue and even faced my camera backwards which meant it copped full exposure to the dust and the tissue worked perfectly.This way you will never fog up and the audio is so much better. The only time I use the waterproof housing now is on my surfboard.STM
Cheers STM,
Thanks for your ongoing tips, I’m really keen to achieve the type of films you see in the bike shop screen, except with fat ugly middle aged blokes instead of hot chicks and pepsi max dudes.
Are you saying use GoPro Studio 2.0 only, or use it with Vegas as well? I’m happy to use it by itself, I’m not hooked on Vegas or using any of it’s advanced features.
I am using the skeleton case in that clip with a single layer of kitchen paper towel as a dust filter.
Did you watch the YT or Vimeo clip?
Thanks again for sharing your tips.
September 17, 2013 at 10:49 pm #249901MLC wrote:singletrackmind wrote:I checked out your clip MLC and it definitely looks like it is being compressed a few times which is degrading the footage. I would recommend downloading GoPro Studio2.0 and using that as your first step. Use this to trim and split your clips and then convert them and save as a new files. The codec built into this conversion is written specifically for GoPro and will open up the compressed original file and convert to .mov. Just make sure that your timeline in Vegas is set to .mov otherwise it will convert again and you are back to where you started.
Part of the reason the GoPro commercials you see online look so good is because they stick to their own codec when they uncompress the original files. By using Studio2.0 you can do this too.
I also noticed that you were getting some slight fogging in your housing. It is very hard to notice by looking at the lens but a small amount degrades the picture massively. I run the skeleton back panel to avoid this or use the condensation tabs that you can buy after market. If you are worried about dust getting into the housing with the skeleton back then place some tissue on the back of the camera before you close the housing. This works like an air filter. I ran it at Nundle with no issue and even faced my camera backwards which meant it copped full exposure to the dust and the tissue worked perfectly.This way you will never fog up and the audio is so much better. The only time I use the waterproof housing now is on my surfboard.STM
Cheers STM,
Thanks for your ongoing tips, I’m really keen to achieve the type of films you see in the bike shop screen, except with fat ugly middle aged blokes instead of hot chicks and pepsi max dudes.
Are you saying use GoPro Studio 2.0 only, or use it with Vegas as well? I’m happy to use it by itself, I’m not hooked on Vegas or using any of it’s advanced features.
I am using the skeleton case in that clip with a single layer of kitchen paper towel as a dust filter.
Did you watch the YT or Vimeo clip?
Thanks again for sharing your tips.
I sent you a pm with my number
STM
September 21, 2013 at 4:23 am #249902Just did a few clips to test my 3 and im getting mp4 files which i can view and also thm lrv files? Any help on that anyone?
September 21, 2013 at 4:51 am #249974I found this for you Nato,
What are .LRV and .THM GoPro files?
If you have a GoPro Hero 3 Black Edition or a Hero 2 or Hero 3 (White & Silver) with the latest firmware update, you may have noticed some .LRV and .THM files appearing on your memory card. Here’s an explanation of what these files are just in case anyone else saw these and didn’t know what they were.LRV stands for low resolution video. If you rename the extension to .MP4 instead of .LRV, it will be a lower quality version of the original video you shot.
THM stands for thumbnail. This is a low resolution thumbnail image of the 1st frame of the corresponding video file. For example, if your video file is GOPR0001.MP4, the low resolution thumbnail will be named GOPR0001.THM. Rename the extension to .JPG from .THM in order to open it up as an image and view it on your computer.
The .LRV files are primarily used for video playback on the GoPro App. Since the original GoPro video files have such high resolutions and frame rates, the built-in camera WiFi cannot stream all of this data smoothly. The .LRV files have a much lower resolution and can therefore be streamed smoothly via WiFi to your phone or tablet without too much interruption.
The .THM or thumbnails are displayed when you are browsing through the video files in the App.
.LRV files are not created for all GoPro files though. The are NOT created if you shoot video in 4K or 2.7K or any mode with ProTune turned on.
For 1440k, they are only created when shot in 30 or 24fps.
The .LRV and .THM files are created in all 1080p, 960p and 720p modes except for those shot with a frame rate above (not including) 60fps (so 100fps and 120fps does not generate these files).
Check out the chart below for the list of all video settings and if the App playback is available or not. If App playback is available, this means .LRV and .THM files are created.
supported-playback-resolutions.jpg
The other purpose of .LRV files is to allow quicker and more headache-free video editing on your computer which may not be powerful enough to handle high resolution video files. Refer to this thread for more info on how you can use .LRV files to edit your GoPro footage quicker: Editing your GoPro Videos with .LRV Files
STM
September 21, 2013 at 6:08 am #249975Thanks mate. So i dont need to get rid of them. I thought something was not right. See ya in a fortnight.
September 21, 2013 at 8:31 am #249979I have been playing around with ProTune on my GoPro and have got a good setting that makes the footage really pop in iMovie. Film with ProTune turned on and you will need a fast card! (45 mbs) Then when you import into iMovie click on ‘Video Adjustments’ and click ‘Auto’. This will correct the white balance and then manually tweak the sliders to the settings below.
Looks good!
STM
September 22, 2013 at 5:12 am #249985Looked all over rocky for the extreme sandisc card with no luck except for $100 from good guys. Just purchased one from cheapchips.com.au for $75 to the door. Thats the 32gb card
September 22, 2013 at 6:07 am #249994Nato wrote:Looked all over rocky for the extreme sandisc card with no luck except for $100 from good guys. Just purchased one from cheapchips.com.au for $75 to the door. Thats the 32gb cardThats a fair price mate. I paid $40 for the 16G.
STM
-
AuthorPosts
You must be logged in to reply to this topic.